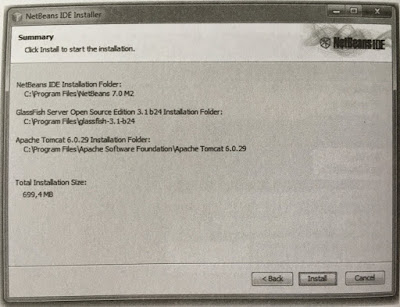Linux kullanıcılarının bilmeleri gereken en önemli ve temel linux komutlarını kullanımları ile birlikte hazırladık.
- pwd:Hangi dizinde bulunulduğunu gösterir.
- man:Komut hakkında detaylı bilgi almak için kullanılır.
- mkdir:Yeni bir dizin oluşturur.
mkdir klasoradi
- touch:Yeni bir dosya oluşturur.
touch dosyaadi
- rm:Dosya veya klasör siler
rm dosyaadi
- cp:Dosya veya klasörü kopyalar.
cp klasoradi
- mv:Dosya veya klasörleri taşımak için kullanılır.
mv klasoradi klasoradi2
- find: Gelişmiş arama aracıdır.
find . -name "*.txt"
- cd: Dizin değiştirir.
cd klasoradi
- ls:Dosya ve dizinleri listeleyip, özelliklerini görüntüler.
ls -a
ls -l
- cat:Dosya içeriğini görüntüler
cat dosyaadi
- echo: ekrana basar.
echo "stratejidedektifi"
echo $HOME
- more, less:Ekrana sığmayan dosyaları görüntüler.
more dosyaadi
- head: Bir dosyanın baştan itibaren istenilen sayıda satırını ekrana basar.
head dosyaadi
head -l dosyaadi
- tail:Head gibi çalışır, farkı sondan itibaren ekrana basar.
tail -f dosyaadi
- grep:Metin dosyaları içerisinde belirli değerleri arar.
grep "kelime" dosyaadi
grep "kelime . -R
grep "kelime" dosyaadi -i
- uname:Sistem bilgilerini görüntüler.
uname -a
- chown:Dosya ve klasörlerin sahibi, grubunu değiştirir.
chown ali :users dosyaadi
chown -R ali : users klasoradi/
- service:Servislerin yönetimi için kullanılır.
service apache2 start
- mount:Diskleri sisteme bağlar.
mount / dev /sdb1 mnt