Resimler yardımı ile Windows İşletim Sistemleri için JDK ve NetBeans IDE'yi Kuralım. https://www.oracle.com/technetwork/java/javase/download/index.html sitesinden işletim sisteminize uygun JDK'yı indirdikten sonra bildiğimiz çift tıkla "next, next" işlemlerine başlayalım.

Bu ekranda change ile JDK'nın kurulacağı dizini değiştirebilirsiniz. Devamındaki iki ekranda next ve finish diyerek kurulum bitirilir.
http://netbeans.org adresinden işletim sisteminize uygun Netbeans IDE'sini indirebilirsiniz.İndirme işleminden sonra çift tıklayıp aşağıdaki ekranda customize'yi seçelim.

Gelen ekranı düzenleyelim, diğer yazılım dillerini kaldıralım ve tomcat ekleyelim.

Lisans sözleşmesini kabul edelim, ne olur ne olmaz.Ekranda NetBeans'in kurulacağı ve java'nın bulunduğu dizin gösterilmektedir.Doğru ise next diyelim. Glassfish ve tomcat'e de next dedikten sonra install diyelim.

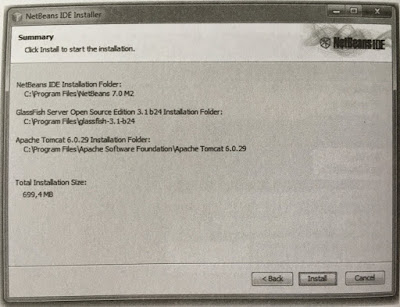
NetBeans'in gelişmesine katkıda bulunmak istiyorsanız bu alana bir tik koyun. Ben koymadım.Finish'e tıkladıktan sonra artık nur topu gibi Java ortamımız oldu. NetBeans'in Türkçe'si de yayınlandı onu da tavsiye ederim.

NetBeans başlangıç ekranında new project'te tıklıyoruz.

Gelen ekranda java ve java application'u seçip next diyoruz.

Aşağıdaki ekranda projemize isim veriyoruz...

Yukarıdaki ekranı biraz açalım;
Project Name: Oluşturacağımız projeleri isimlendirdiğimiz alandır.
Project Location:Projelerin kaydedileceği dizini belirler, değiştirebilirsiniz.
Project Folder:Projelerin kaydedildiği alt klasör.
Use Dedicated Folder For Storing Libraries:Kullanılacak kütüphaneleri belli bir dizine kopyalar.Düzen getirir.Karar sizin ilk başta çok önemli değil.
Create Main Class: Projelerimiz için main sınıfı oluşturur.
Set As Main Project: Seçili projeyi main proje olarak atar. Çalıştır ve hata ayıkla denildiğinde doğrudan bu proje çalıştırılır.Eğer birden fazla proje üzerinde çalışılıyor ise proje listesinde koyu renkle gösterilen proje main proje olarak belirlenmiş demektir.
Projemizin ismini JavaIlkProje olarak belirleyip çalıştıralım.Artık aşağıdaki gibi bir projemiz var.


Bu ekranda change ile JDK'nın kurulacağı dizini değiştirebilirsiniz. Devamındaki iki ekranda next ve finish diyerek kurulum bitirilir.
http://netbeans.org adresinden işletim sisteminize uygun Netbeans IDE'sini indirebilirsiniz.İndirme işleminden sonra çift tıklayıp aşağıdaki ekranda customize'yi seçelim.

Gelen ekranı düzenleyelim, diğer yazılım dillerini kaldıralım ve tomcat ekleyelim.

Lisans sözleşmesini kabul edelim, ne olur ne olmaz.Ekranda NetBeans'in kurulacağı ve java'nın bulunduğu dizin gösterilmektedir.Doğru ise next diyelim. Glassfish ve tomcat'e de next dedikten sonra install diyelim.

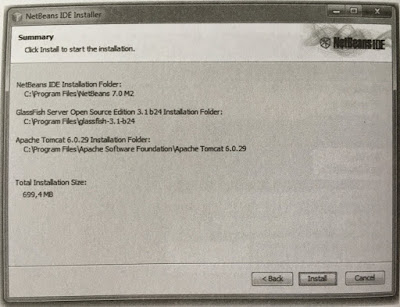
NetBeans'in gelişmesine katkıda bulunmak istiyorsanız bu alana bir tik koyun. Ben koymadım.Finish'e tıkladıktan sonra artık nur topu gibi Java ortamımız oldu. NetBeans'in Türkçe'si de yayınlandı onu da tavsiye ederim.

NetBeans başlangıç ekranında new project'te tıklıyoruz.

Gelen ekranda java ve java application'u seçip next diyoruz.

Aşağıdaki ekranda projemize isim veriyoruz...

Yukarıdaki ekranı biraz açalım;
Project Name: Oluşturacağımız projeleri isimlendirdiğimiz alandır.
Project Location:Projelerin kaydedileceği dizini belirler, değiştirebilirsiniz.
Project Folder:Projelerin kaydedildiği alt klasör.
Use Dedicated Folder For Storing Libraries:Kullanılacak kütüphaneleri belli bir dizine kopyalar.Düzen getirir.Karar sizin ilk başta çok önemli değil.
Create Main Class: Projelerimiz için main sınıfı oluşturur.
Set As Main Project: Seçili projeyi main proje olarak atar. Çalıştır ve hata ayıkla denildiğinde doğrudan bu proje çalıştırılır.Eğer birden fazla proje üzerinde çalışılıyor ise proje listesinde koyu renkle gösterilen proje main proje olarak belirlenmiş demektir.
Projemizin ismini JavaIlkProje olarak belirleyip çalıştıralım.Artık aşağıdaki gibi bir projemiz var.

Hiç yorum yok:
Yorum Gönder